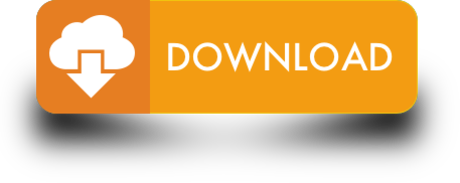Select ISO file. And wait for downloading Windows 10. Once the ISO file is ready, you will see the option to save the ISO file an then you click Finish. Step 10 (Optional) If you have a blank DVD disk on DVDRW tray, click on Open DVD burner to burn the ISO file to a DVD. Download Windows 10 Media Creation Tool and follow the instruction to get the following page. Then, check the second option Create installation media (USB flash drive, DVD, or ISO file) for another PC and click Next. Choose the Language, Windows Edition, and Architecture that you. Once the download is complete, Open setup file and follow the steps below: Step-1) Click On next. Step-2) Select you're the directory to install VirtualBox and click on next. Step-3) Select Desktop icon and click on next, now click on yes. Step-4) Click On install to install Linux on Windows.
How to open ISO image file?
Open ISO: ISO image file is a special file format. 'Open ISO image file' is generally used for getting more information about an existing ISO file. You have to use a tool to open it. But now, WinISO - as the ISO Editor can open all ISO image file with just a click or two. It is a very powerful tool which processes almost all CD/DVD/Blu-ray Disc image files, including ISO, BIN/CUE, NRG, MDS/MDF and IMG/DVD.
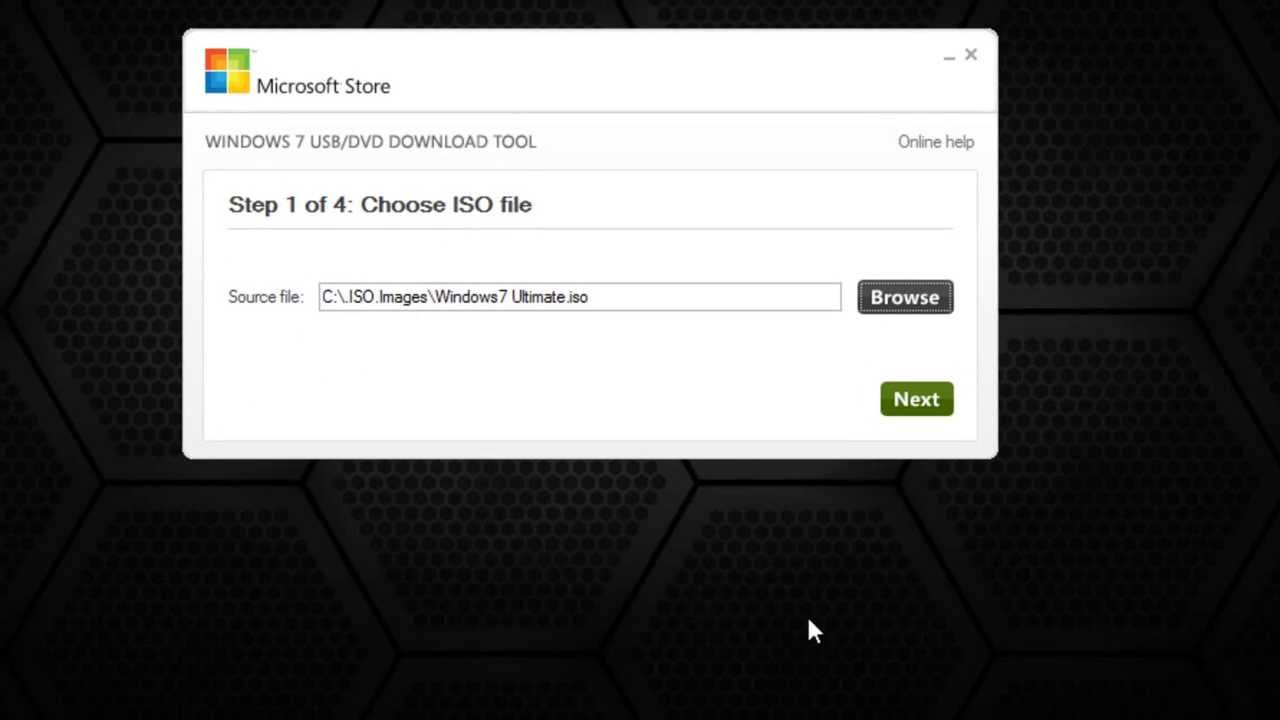
WinISO is quite an easy way. It supports opening ISO files, and the process is quite simple.What surprised me are the WinISO’s user-friendliness and easy performance.

Here we will show you how to open ISO image files you want with WinISO step by step.
This article includes 4 steps.

1. Getting Started
2. Click 'Open File'
3. Choose an existing image file you want
4. You can perform the next actions
Step 1: Getting Started
Free Download WinISO from our official website and install it. It will just take you several seconds.
Step 2: Click 'Open File'
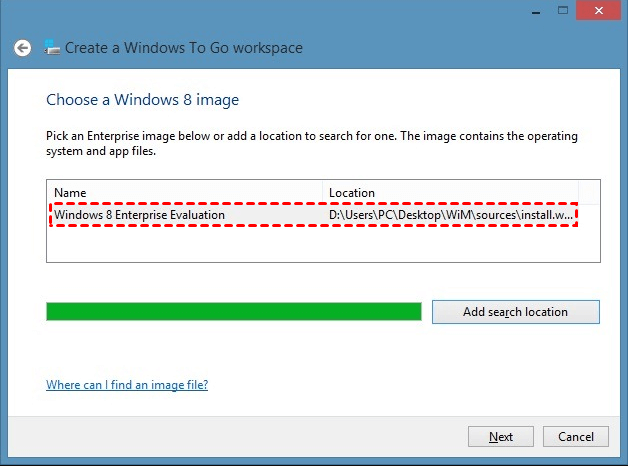
WinISO is quite an easy way. It supports opening ISO files, and the process is quite simple.What surprised me are the WinISO’s user-friendliness and easy performance.
Here we will show you how to open ISO image files you want with WinISO step by step.
This article includes 4 steps.
1. Getting Started
2. Click 'Open File'
3. Choose an existing image file you want
4. You can perform the next actions
Step 1: Getting Started
Free Download WinISO from our official website and install it. It will just take you several seconds.
Step 2: Click 'Open File'
After running WinISO, click the 'Open File' button or click the 'File' menu on the toolbar.
Step 3: Choose an existing image file you want
“Open image file” dialogue will pop up. Select the ISO image file you need, and then click “Open”.
Step 4: You can perform the next actions
After you open the ISO file, you will be shown a list of all the files and folders in the ISO image file. Now you can perform the next actions.
For more guides, please take closer look here: